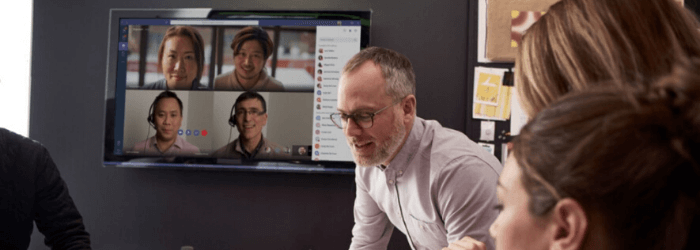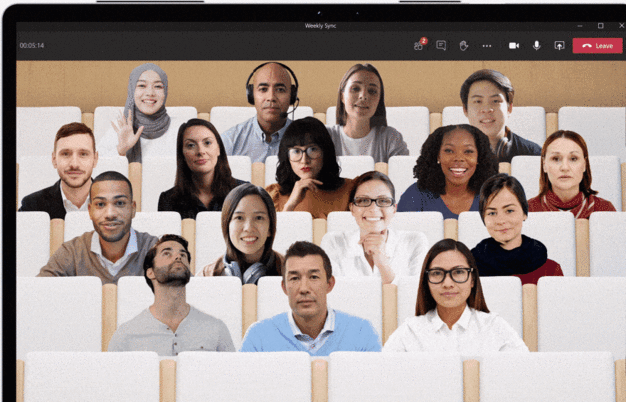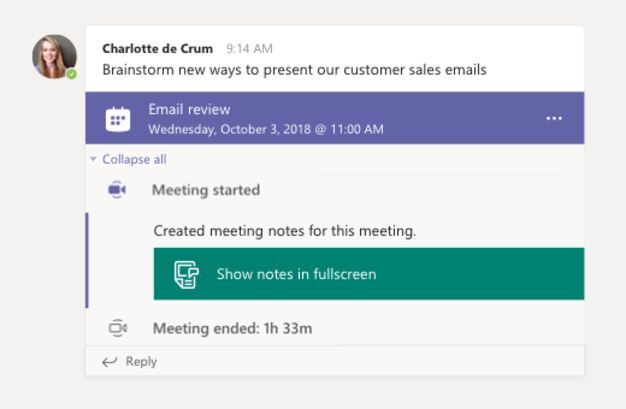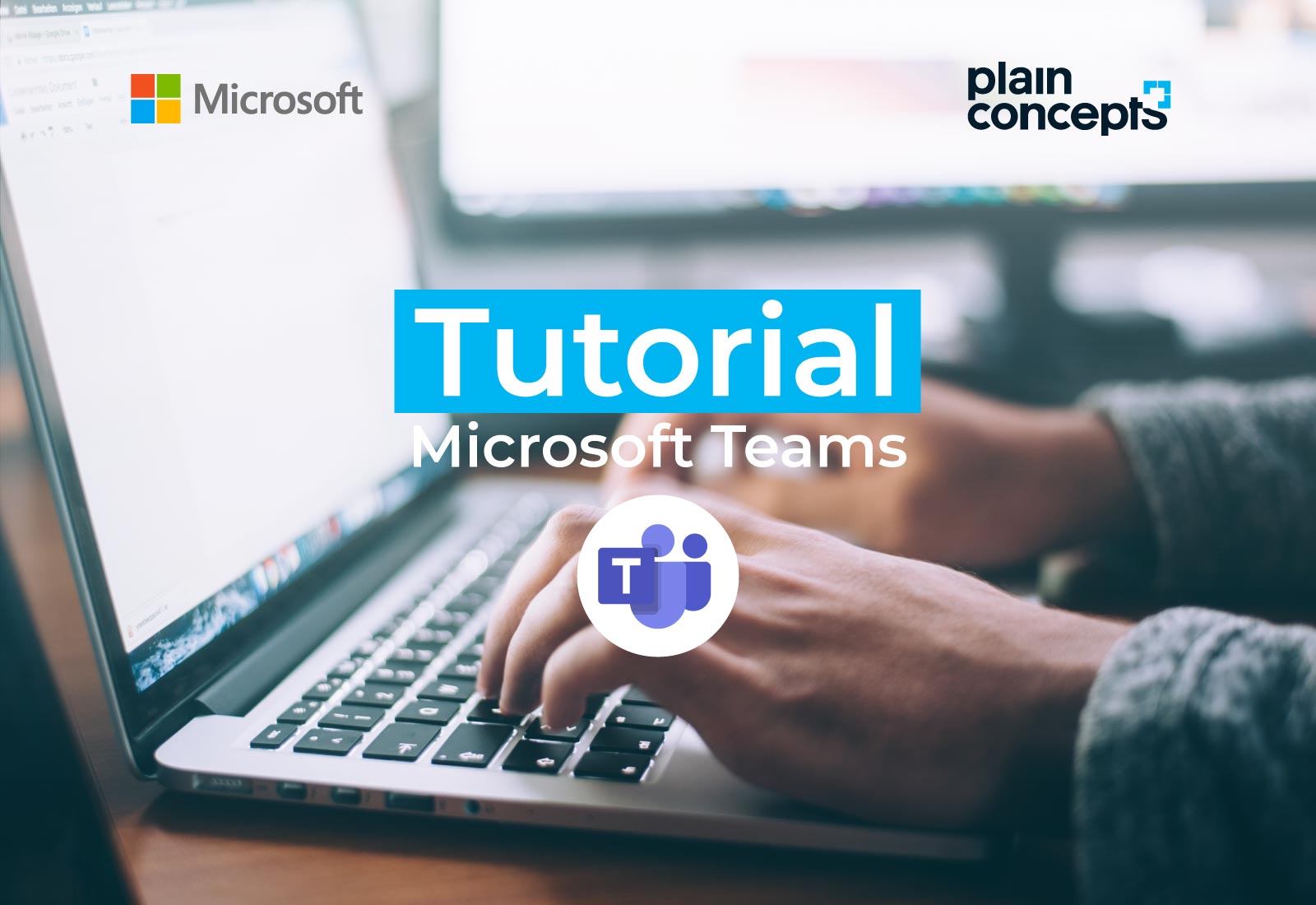
Tutorial Microsoft Teams
What is Microsoft Teams
Microsoft team is a solution designed to become the core of all the activity of a company. it is a tool that Microsoft incorporated at the end of 2016 to the already robust Microsoft 365 suite ( formerly Office 365).This means that beyond its own functionalities, it offers full integration with the other solutions in the suit: Outlook, Word; excel ; One Drive, PowerPoint, Power BI…
Based o the cloud, Microsoft Teams allows companies to modernize the way they work thanks to 4 essential pillars for any current company.
- Promote communication between employees
Make the team aware of everything with group chats, online meetings, calls, conferences…
- Optimize teamwork
Collaborate on files with integrated Microsoft 365 applications like Word, Excel, PowerPoint and SharedPoint.
- Customize the work area
Add your favorite Microsoft applications and third-party services to access all the resources you need.
- Increase security
Get end-to-end security, administrative control, and compliance, all powered by Microsoft 365.
Customized and integrated tabs
TEAMS members can add additional tabs to each channel to customize them and to offer the services available to their needs.
In channels, Chat and File tabs are created by default. Similarly, in each private chats
In channels, the Conversations and Files tabs are created by default. In the same way it happens in each private chat, the Conversations, Files, Organization and Activity tabs are created by default. However, in addition to these built-in tabs, you can design and add custom tabs. From incorporating an Excel, Word, Power BI file …
How to do it: You just have to click on the “+” symbol that appears in the top menu of a chat and incorporate for that chat or group that functionality you need.
Bookmarks
Bookmarks allow you to save a message or an attachment to read later, or simply to have it marked as an important resource. This is very useful for inappropriate files or messages that we may need to use in the future.
How to do it: In a chat room, find the message or file you want to mark and click the marker icon that appears when you hover over the message. To find the files you have marked, simply type “/saved” in the search bar and you will be taken to a list of the items you have marked.
Share content
Share your desktop, a PowerPoint file, or use the whiteboard if you want to show your screen and other activities and files on your desktop to other meeting attendees.
How to do it: To share your screen in a meeting, select “Screen Sharing” from the meeting controls. Then, simply decide if you want to present your entire desktop, a particular window, a Power-Point file…
Sharing PowerPoint in a meeting
If you choose to share a PowerPoint file in a meeting, participants will be able to move through the different slides without interrupting the main presentation. And whenever they want, they can return to the presenter’s view with a single click.
How to do it: Select “Share Screen” from the meeting controls. In the PowerPoint section, select the file you want to share.
Include the system audio
System audio sharing allows you to transmit your computer audio to meeting participants via Teams. You can use it to play an audio or video clip as part of a presentation.
How to do it: To share your system audio, select “Share Screen” from the meeting controls, and then simply turn on the “Include System Audio” option.
Use the board in meetings
The integration of Whiteboard into Microsoft Teams meetings is powered by Whiteboard for the Web, which allows Teams meeting participants to draw, sketch, and write together on a shared digital canvas.
How to do it: You can share a whiteboard, so it is available simultaneously in whiteboard applications on Windows 10, iOS, and the web. After you join a Teams meeting, select “Share” from the meeting’s share tray. And in the Whiteboard section, select Microsoft Whiteboard.
Using the pencil on the whiteboard at a meeting
You can open the same whiteboard in Microsoft’s whiteboard applications for Windows 10 or iOS to add any content and use the pen.
How to do it: When you start Whiteboard, Teams meeting attendees can draw on it. Click on the pencil icon, select a color, and write down anything you want.
Make video calls
With Teams you can make video calls to hold meetings or create much more dynamic conversations than in chat mode. These video calls can be made with as many members as you like and can be recorded for anyone who missed the meeting.
How to do it: Open the chat with the person/group you wish to start the video call with and click the video icon at the top right.
Customize background on Teams calls
On Microsoft Teams you have the ability to blur everything that’s left behind when you make a video call.
How to do it: To activate the background blur you only have to access a video call and click on the More Options icon (…) and select the option Background Blur.
*If you want to personalize the background with your own images, you can visit this article where we detail how to do it.
Schedule a Teams Live event
The host of a live event can schedule a Teams Live event from the desktop or the web. This process will automatically add the event to your group’s calendars, making it easy for attendees to be reminded of the meeting before it starts.
How to do it: In Teams, click meetings on the right side of the application, and then click schedule a meeting. At the top of the box.
Create a meeting for a Teams channel
When you create a meeting for a channel, all team members will be able to watch it and join it in that channel. Channels cannot be edited or added after the invitation is sent. You will need to send a new invitation with the updated channels.
How to do it: Select “New Meeting”. Type the name of a single channel where Add a Channel is indicated (in the date and time fields).
Joining a meeting without a Teams account
You do not need a Microsoft Teams account to access meetings on this platform.
Anyone who receives a meeting invitation can join a Microsoft Teams session. After clicking the link, a web page will open, where you will see two options: download the Windows application or join the meeting via the web. When joining via web, you can use Microsoft Edge or Google Chrome.
How to do it: Enter your name and choose your audio and video settings. If the meeting room (or other device that is connected to the meeting) is nearby, choose audio OFF to avoid interruptions. Select phone audio if you want to hear the meeting on your mobile phone.
Find a chat or channel
Sometimes, we need to access channel or chat information as quickly as possible. It is very simple and works for group and private chats!
How to do it: Go to chat or channel, press Ctrl + F (or CMD + F for Mac) and then type what you want to search for. You’ll get results from just that channel or chat.
Create a team from a template
You can use the team templates created specifically for each one and create optimized teams for your way of working. There are also some new templates for project management, employee incorporation and more.
How to do it: Tap the “Teams” tab on the left side, and the “join a team or create one” option at the bottom of the team list. At this point, choose “Select from a Template”, scroll down and choose a template for your new team. After reviewing the list of channels and applications with which the new one will start, select “Start” at the bottom. All that remains is to customize the name and details of the group and press “Create”.
Set up the scene with Conference Mode
If you’ve grown tired of seeing the same look in your video calls day after day, now you have the chance to escape from boredom and take your team from the auditorium to a winter world, a paradise under the sea…
How to do it: Once you’re in Conference Mode, just select Change Scene, which you’ll find in the bottom left corner of the meeting.
Publish a company-wide task list
Organizing in a company is crucial, and you can create and track your team’s work with the task publishing app. It integrates individual tasks with Microsoft To Do technology and team tasks with Planner technology in one place.
How to do it: On the left side of your Teams you can find the “Tasks” app or as a tab in a channel within individual teams. To enable Tasks for your organization, locate the Tasks application, select it, and then click Allow.
Use applications in meetings
The applications that Teams adds to the platform can help us in many tasks of our day to day. You can improve the experience of your meetings quickly and easily.
How to do it: Open the meeting details and select the “Plus icon” at the top. Then choose an application and press “Add”.
Edit files in Microsoft Teams
Teams makes it easy to share files and work collaboratively on all types of files, allowing you to view, edit, and work on them together, directly without leaving Microsoft Teams.
How to do it: Files stored in your team’s file library are accessible to all team members. There is no need to check the files or worry about whether one of your colleagues has the document open. You can all work at the same time and even see which colleagues have the file open and what changes they are making to it.
See the organization chart of the company
From Teams, you can access a detailed view of your company’s organization chart. See the organizational hierarchy, which members are part of a team, who is responsible for it, and the fit of each of the members of your company.
How to do it: Open a chat with a teammate and click on the “Organization” tab in the top menu. You will be shown an organization chart relating to their position within the company.
Shared channel calendar
You can schedule meetings as a team with this new calendar. You can now view all channel events in one location and add them to your personal calendar.
How to do it: Select Calendar on the left side of the app. Then tap “Add a tab”, Channel calendar in the list of available apps, and assign a name to the calendar. Just select “Add” and you can add meetings to which all members can join.
Use subtitles in a live event
Teams is adding more languages to subtitles and translations of live events. You will have subtitles for the spoken language or subtitles translated into the language of your choice.
How to do it: To enable live subtitles and subtitles, select the Subtitles button in the video controls. To change the caption language, select settings > subtitles or subtitles, and choose the language you want.
Remove background noise
Whether we are in the office or teleworking at home, sometimes external noises sneak into our calls that can become very annoying and can affect the flow of communication.
How to do it: Select Settings > Devices > Noise Suppression. If the noise is too loud, you have the option “Stop” for even greater suppression of background sounds.
Update the Files tab
It’s one of the simplest steps. You can update the files you share with your team at any time and make sure you have the latest versions of the group files.
How to do it: Just select the “Sync” option and it will do so automatically.
Customize notifications
If you don’t like the way your notifications appear, you don’t have to follow the default mechanism. The changes can be made in a very simple way.
How to do it: Access your profile picture, select Settings > Notifications and that’s it.
Hide the pop-up messages
Notifications come by default, but, to provide even more privacy, Teams now allows you to disable message previews in desktop notifications.
How to do it: Select Settings > Notifications > Show message preview. From here, change the toggle button to Off.
Anchor important publications
You can anchor an important post so that you and your peers can easily find it. If you have important company instructions that everyone should consider or if you want to make a virtual celebration, it’s best to anchor it and have quick access to all the details.
How to do it: Hold the mouse pointer over any type of message and select More options > Anchor
Take notes of meetings
Meeting notes now admit up to 100 meeting participants at a time. Participants with access to the notes will continue to have access to the notes of the meeting, even after the end of the meeting. Also, if someone joins the meeting after it’s scheduled and doesn’t have access to the notes, they can now ask the owner for access to the notes.
How to do it: Go to the calendar, select the chosen meeting and select the “Meeting Notes” tab and start taking notes from the meeting. Once you’re at the meeting, go to “More Options” in the meeting controls, and then choose meeting notes. If you want to access notes from a channel meeting, go to the channel where the meeting took place and look for the meeting. Below it, select “Show full screen notes“.
Share the foreground
Putting a video in the foreground is like fixing it for all the users of the meeting. If you’re an organizer or moderator, you can choose a video from anyone to make it the main video users see.
How to do it: Select the “Show participants” option to see a list of all meeting participants. Find the name of the person whose video you want to highlight in the list, right-click on their name and select “Spotlight”. When you are ready to finish the focus, right-click again and choose “stop focus”.
Control the meeting options
You have the option to have all users, including people in your organization, go through the meeting waiting room when they join a meeting you’ve organized.
How to do it: Open “Meeting Options“. Then, where you ask “Who can skip the waiting room?” select Just me. From there you can change the configuration of the meeting participants.
Disable the microphones of attendees
Now, the organizers of the meetings have more power to enable or disable the microphone of attendees.
How to do it: Go to “Meeting Options”, then “Allow attendees to activate the audio” and change the toggle button to Yes.
Use small group rooms at Team meetings
Sometimes groups need to be divided into smaller group discussions. It usually happens between teachers and meeting organizers. Fortunately, you can get that with small group rooms at Teams meetings.
How to do it: The first thing is to start the meeting, and then select, in the controls of the meeting, “Rooms for jumps”. At this point, you will need to indicate the number of rooms you want (maximum 50) and if you want Teams to assign people to the rooms (automatically) or if you want to choose the people in each room by yourself (manually). And finally, “Create rooms”.
Set the duation of the status
If you want to set the time of your states by default, now you can. For example, if you want to set a fixed time so you don’t get disturbed on your lunch break, it’s very simple.
How to do it: Select your profile image at the top of the app, choose the status (Available, Do Not Disturb, etc.) below your name, and then select “Duration”. There, choose the state and time you want to show up and ready.
Access to channel information
Many times, we need to know who makes up a channel. There is now an option to obtain a list of members who have access to the channel and persons who have recently contributed to it.
How to do it: Just click on the “i” symbol at the top right of the channel.
Use the “Approvals” application
To simplify applications and processes with teammates and partners, the “Approvals” app is the perfect choice. You will be able to create applications and consult the ones that have been sent to you, a view of all previous approval requests in one place.
How to do it: Open the “Approvals” app in Microsoft Teams. Then select “New Approval Request” and enter the data (name of the application, who must approve it, any additional information and data attached) and then just click “Send”.
Incorporate Bots
As if all this weren’t enough, bots are automated programs that respond to all kinds of queries or provide updates and notifications on details that may be of interest to users; task management, surveys, reminders, better time for meetings…
How to do it: You must click on the suspension points that appear when you hover your mouse over any group/chat name and select “Manage Applications”. The applications/bots in operation in that chat will appear, and by clicking on the “More Applications” tab you will access the menu from which you can add those bots that help you perform your tasks more efficiently.
Some examples:
Calendar Bot
Scheduling a meeting with your team can be complicated. Checking the availability of your colleagues is not always easy since free hours are sometimes scarce or non-existent. With the FreeTime 1 command, a list of the most suitable times for team members will be displayed, according to their schedules.
Polly
Polly is the ideal bot to present surveys, votes, and polls that make it easy to collect the opinions of your team members.
RememberThis
This bot solves a simple but recurring problem. As its name indicates, it allows you to program timers in conversations, so that it will draw our attention in the future to a particular topic that we don’t want to forget, or that we need to remember.
Kayat (travel)
Kayat is a bot designed as a travel agent. You only have to tell the bot where you want to go, and Kayat will inform you about the different flights available, their price… and even some of the most recommended activities you can do when you arrive at your destination.