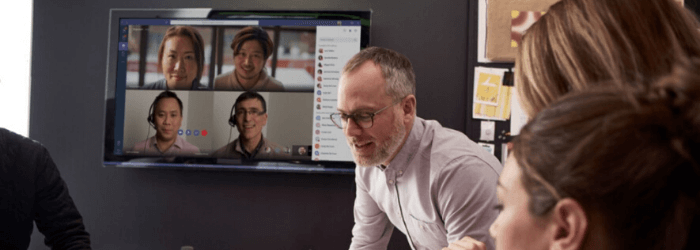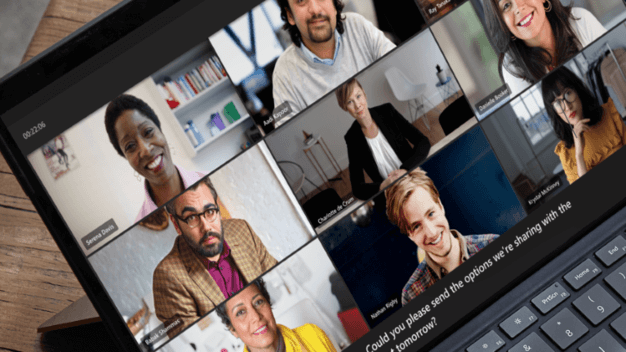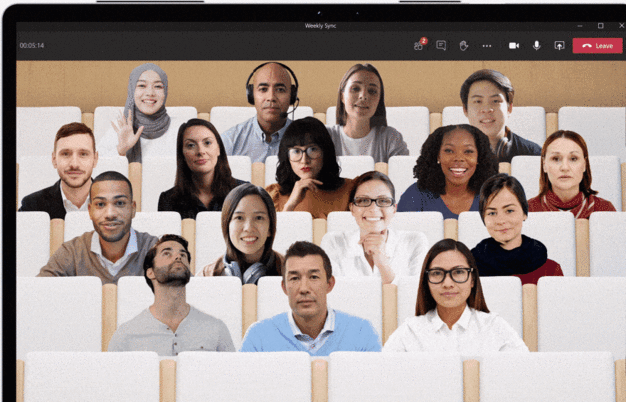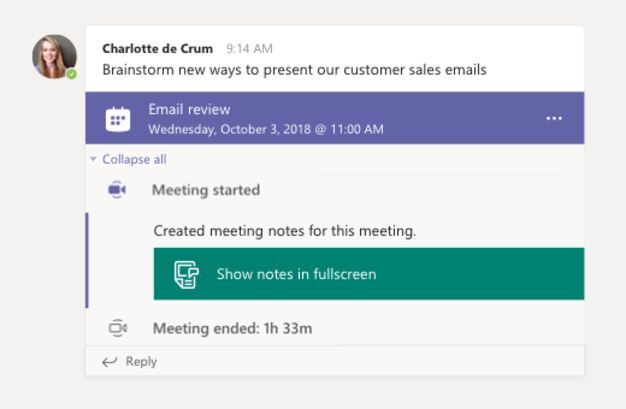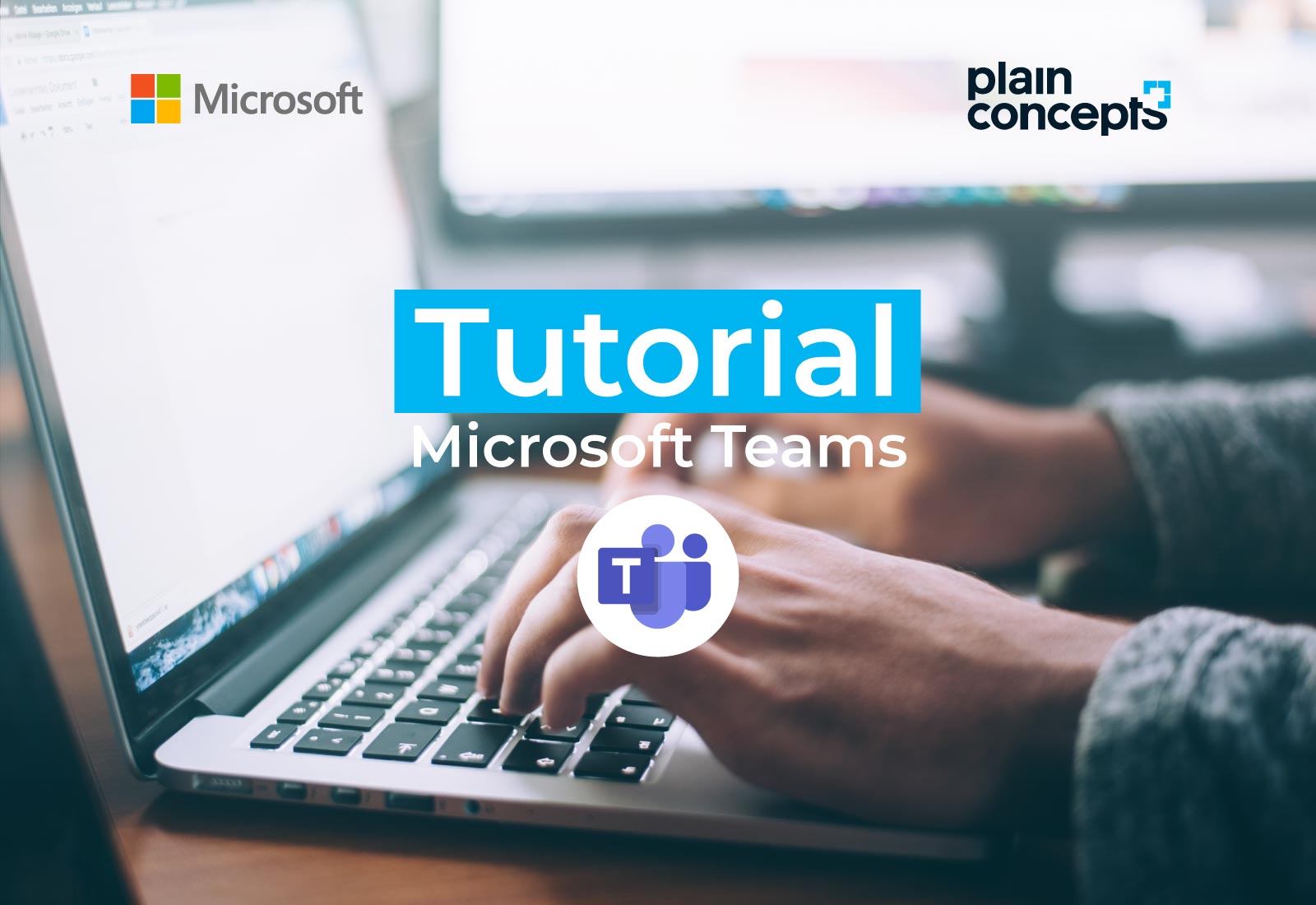
Tutorial Microsoft Teams
¿Qué es Microsoft Teams?
Microsoft Teams es una solución diseñada para convertirse en el núcleo de toda la actividad de una empresa. Se trata de una herramienta que Microsoft incorporó a finales de 2016 a la ya robusta suite de Microsoft 365 (antiguamente Office 365) Esto significa que más allá de sus propias funcionalidades, ofrece una integración total con las otras soluciones de la suite: Outlook, Word, Excel, One Drive, Power Point, Power BI…
Basada en la nube, Microsoft Teams permite a las empresas modernizar su forma de trabajar gracias a 4 pilares indispensables para cualquier empresa actual.
- Potenciar la comunicación entre empleados
Haz que el equipo esté al tanto de todo con los chats de grupo, las reuniones online, las llamadas, conferencias…
- Optimizar el trabajo en equipo
Colabora en archivos con las aplicaciones integradas de Mircosoft 365 como Word, Excel, PowerPoint y SharePoint.
- Personalizar el área de trabajo
Agrega tus aplicaciones favoritas de Microsoft y los servicios de terceros para acceder a todos los recursos que necesitas.
- Aumentar la seguridad
Obtén la seguridad de extremo a extremo, el control administrativo y el cumplimiento, todo con tecnología de Microsoft 365.
A continuación te dejamos con el tutorial de Microsoft Teams que repasa aquellas funcionalidades de mayor interés.
Pestañas personalizadas e integradas
Los propietarios y los miembros de TEAMS pueden agregar pestañas adicionales a cada canal para personalizarlos y que ofrezcan los servicios disponibles a sus necesidades.
En los canales, las pestañas de Conversaciones y Archivos se crean de forma predeterminada. Del mismo modo ocurre en cada chat privado, las pestañas de Conversaciones, Archivos, Organización y Actividad se crean de forma predeterminada. Sin embargo, además de estas pestañas integradas, puedes diseñar y agregar pestañas personalizadas. Desde incorporar un archivo Excel, Word, Power BI…
Como lo hago: Simplemente tienes que clicar en el símbolo «+» que aparece en el menú superior de un chat e incorporar para ese chat o grupo aquella funcionalidad que necesites.
Bookmarks
Los bookmarks te permiten guardar un mensaje o un archivo adjunto para leerlo más tarde, o simplemente tenerlo marcado como un recurso importante. Algo muy útil en archivos o mensajes improtantes a los que vamos a tener que recurrir en el futuro.
Cómo lo hago: En un chat busca el mensaje o archivo que deseas marcar y haz clic en el ícono del marcador que aparece al pasar el puntero sobre el mensaje. Para encontrar los archivos que hayas marcado solo tienes que escribir en la barra de búsqueda “/guardada” y accederás a una lista de los elementos que has marcado.
Compartir contenido
Comparte tu Escritorio, una ventana, un archivo de PowerPoint o utiliza la pizarra si quieres mostrar tu pantalla y otras actividades y ficheros de tu escritorio al resto de asistentes de una reunión.
Cómo lo hago: Para compartir la pantalla en una reunión, selecciona «Compartir pantalla» en los controles de la reunión. Después, solo tienes que decidir si quieres presentar todo el escritorio, una ventana en concreto, un archivo de Power-Point…
Compartir Power Point en una reunión
Si eliges compartir un archivo de PowerPoint en una reunión, los participantes podrán desplazarse por las diferentes diapositivas sin interrumpir la presentación principal. Y siempre que lo deseen, podrán volver a la vista del presentador con un solo click.
Cómo lo hago: Selecciona «Compartir pantalla» en los controles de la reunión. En la sección PowerPoint, seleccione el archivo que desees compartir.
Incluir el audio del sistema
El uso compartido del audio del sistema te permite transmitir el audio de tu equipo a los participantes de la reunión a través de Teams. Puedes usarlo para reproducir un clip de audio o vídeo como parte de una presentación.
Cómo lo hago: Para compartir el audio del sistema, selecciona «Compartir Compartir pantalla» en los controles de la reunión y, después, solo tienes que activar la opción «Incluir audio del sistema».
Usar la Pizarra en reuniones
La integración de Whiteboard en las reuniones de Microsoft Teams está impulsada por Whiteboard para la Web, la cual permite a los participantes de las reuniones de Teams dibujar, esbozar y escribir juntos en un lienzo digital compartido.
Cómo lo hago: Puedes compartir una pizarra para que esté disponible simultáneamente en las aplicaciones de pizarra en Windows 10, iOS y en la Web. Después de unirse a una reunión de Teams, selecciona Compartir en la bandeja de uso compartido de la reunión. Y en la sección Pizarra, selecciona Microsoft Whiteboard.
Uso del lápiz en la pizarra de una reunión
Puedes abrir la misma pizarra en las aplicaciones de pizarra de Microsoft para Windows 10 o iOS para añadir cualquier contenido y hacer uso del lápiz.
Cómo lo hago: Al iniciar Whiteboard, los asistentes a la reunión de Teams podrán dibujar en él. Clica en el icono del lápiz, selecciona un color y apunta todo lo que desees.
Realizar videollamadas
Con Teams puedes realizar videollamadas para mantener reuniones o crear conversaciones mucho más dinámicas que en el modo chat. Estás videollamadas pueden realizarse con tantos miembros como desees, y pueden ser grabadas para todos aquellos que no hayan podido asistir a la reunión.
Cómo lo hago: Abre el chat con la persona/grupo que deseas iniciar la videollamada y haz clic en el icono de video situado en la parte superior derecha.
Personalizar fondo en llamadas Teams
En Microsoft Teams tienes la posibilidad de difuminar todo lo que queda a tu espalda cuando realizas una videollamada.
Cómo lo hago: Para activar el desenfoque de fondo únicamente debes acceder a una video llamada y clicar sobre el icono Más Opciones (…) y seleccionar la opción Desenfocar fondo.
*Además, si lo que desas es personalizar el fondo con imágenes propias, puedes visitar este artículo donde te detallamos cómo hacerlo.
Programar un evento de Teams Live
El organizador de un evento en directo, puede programar un evento en Teams Live desde el escritorio o la Web. Este proceso agregará automaticamente el evento en los calendarios de tu grupo, facilitando el recordatorio de la reunión a los asistentes antes de que esta empiece.
Cómo lo hago: En Teams, haga clic en reuniones en el lado derecho de la aplicación y, a continuación, haga clic en programar una reunión. En la parte superior del cuadro
Crear una reunión para un canal de Teams
Cuando cree una reunión para un canal, todos los miembros del equipo podrán verla y unirse a ella en ese canal. Los canales no se pueden editar ni se pueden agregar después del envío de la invitación. Tendrá que enviar una nueva invitación con los canales actualizados.
Cómo lo hago: Selecciona «Nueva reunión». Escribe el nombre de un solo canal donde se indica Agregar un canal (en los campos de fecha y hora).
Unirse a una reunión sin una cuenta de Teams
No es necesario tener cuenta en Microsoft Teams para poder acceder a reuniones en esta plataforma.
Cualquiera que reciba una invitación a una reunión podrá unirse a una sesión de Microsoft Teams. Tras clicar el enlace, se abrirá una página web, en la que verá dos opciones: descargar la aplicación de Windows o unirse a la reunión vía web. Al unirse mediante web, puede usar Microsoft Edge o Google Chrome.
Cómo lo hago: Escribe tu nombre y elige la configuración de audio y vídeo. Si la sala de reuniones (u otro dispositivo que esté conectado a la reunión) está cerca, elija audio OFF para evitar interrupciones. Seleccione audio del teléfono si desea escuchar la reunión en su teléfono móvil.
Buscar un chat o canal
En ocasiones, necesitamos acceder a información de un canal o chat de la forma más rápida posible. ¡Es muy sencillo y funciona para chats de grupo y privados!
Cómo lo hago: Ve al chat o al canal, presiona Ctrl + F (o CMD + F para Mac) y luego escribe lo que quieras buscar. Obtendrás resultados de solo ese canal o chat.
Crear un equipo a partir de una plantilla
Puedes usar las plantillas de equipo creadas específicamente para cada y crear equipos optimizados para vuestra forma de trabajar. También hay algunas plantillas nuevas para la administración de proyectos, la incorporación de empleados y mucho más.
Cómo lo hago: Pulsa la pestaña “Equipos” del lado izquierdo, y la opción “unirse a un equipo o crear uno” en la parte inferior de la lista de equipos. En este momento, elije “Seleccionar desde una plantilla”, desplázate hacia abajo y elije una plantilla para tu nuevo equipo. Después de revisar la lista de canales y aplicaciones con las que se iniciará el nuevo, selecciona “Iniciar” en la parte inferior. Ya solo queda personalizar el nombre y los detalles del grupo y pulsar “Crear”.
Configurar la escena con el Modo conferencia
Si te has cansado de ver la misma apariencia en tus videollamadas días tras día, ahora tienes la oportunidad de huir del aburrimiento y llevar a tu equipo desde el auditorio a un mundo invernal, un paraíso bajo el mar…
Cómo lo hago: Una vez que estés en el Modo conferencia, solo tienes que seleccionar Cambiar escena , que encontrarás en la esquina inferior izquierda de la reunión.
Publicar una lista de tareas para toda la empresa
La organización en una empresa es crucial, y puedes crear y hacer un seguimiento del trabajo de tu equipo con la aplicación de publicación de tareas. Esta integra tareas individuales con tecnología de Microsoft To Do y tareas de equipo con tecnología de Planner en un solo lugar.
Cómo lo hago: En la parte izquierda de tu Teams podrás encontrar la aplicación de “Tareas” o como una pestaña en un canal dentro de equipos individuales. Para activar Tareas para su organización, busque la aplicación Tareas, selecciónelo y, a continuación, haga clic en Permitir.
Usar aplicaciones en reuniones
Las aplicaciones que Teams va incorporando a la plataforma nos pueden ayudar en muchas tareas de nuestro día a día. Podrás mejorar la experiencia de tus reuniones de una forma rápida y sencilla.
Cómo lo hago: Abre los detalles de la reunión y seleccione el “Icono de más” en la parte superior. Luego, elije una aplicación y pulsa “Agregar”.
Calendario de canal compartido
Puedes programar reuniones como un equipo con este nuevo calendario. Ahora puedes ver todos los eventos del canal en una ubicación y agregarlos a tu calendario personal.
Cómo lo hago: Selecciona Calendario en la parte izquierda de la aplicación. Después, pulsa “Agregar una pestaña”, Calendario de canal en la lista de aplicaciones disponibles y asigna un nombre al calendario. Solo quedaría seleccionar “Agregar” y ya podrás agregar reuniones a las que puedan unirse todos los miembros.
Usar subtítulos en un evento en directo
Teams va agregando más idiomas a los subtítulos y traducciones de los eventos en directo. Tendrás subtítulos para el idioma hablado o subtítulos traducidos en el idioma que elijas.
Cómo lo hago: Para activar los subtítulos y subtítulos en vivo, selecciona el Botón de subtítulos de los controles de vídeo. Para cambiar el idioma del epígrafe, selecciona configuración > subtítulos o subtítulos, y elije el idioma que quieras.
Eliminar el ruido de fondo
Ya sea que estamos en la oficina o teletrabajando en casa, a veces, se cuelan en nuestras llamadas ruidos externos que pueden llegar a ser muy molestos y pueden afectar a que la comunicación fluya sin ningún problema.
Cómo lo hago: Selecciona Configuración > Dispositivos > Supresión de ruido. Si el ruido es muy fuerte, tienes la opción “Alto” para una supresión aún mayor de sonidos de fondo.
Editar archivos en Microsoft Teams
Teams facilita el uso compartido de archivos y el trabajo colaborativo sobre todo tipo de archivos, permitiendote ver, editar y trabajar en equipo sobre ellos, directamente sin salir de Microsoft Teams.
Cómo lo hago: Los archivos almacenados en la biblioteca de archivos de tu equipo son accesibles para todos los miembros del equipo. No es necesario comprobar los archivos ni preocuparte por si uno de tus compañeros tiene el documento abierto. Todos podéis trabajar el mismo tiempo e incluso ir viendo que compañeros tienen el archivo abierto y que cambios están realizando en este.
Actualizar la pestaña Archivos
Es uno de los pasos más sencillos. Podrás actualizar en cualquier momento los archivos que compartas con tu equipo y para asegurarse de que tiene las últimas versiones de los archivos del grupo.
Cómo lo hago: Solo tienes que seleccionar la opción de “Sincronizar” y lo hará automáticamente.
Personalizar las notificaciones
Si no te gusta la forma en la que te aparecen las notificaciones, no tienes porqué seguir con el mecanismo predeterminado. Los cambios se pueden hacer de una forma muy sencilla.
Cómo lo hago: Accede a tu imagen de perfil, selecciona Configuración > Notificaciones y ya está.
Tomar notas de reuniones
Las notas de la reunión ahora admiten hasta 100 participantes de la reunión a la vez. Los participantes que tienen acceso a las notas seguirán teniendo acceso a las notas de la reunión, incluso después de que finalice la reunión. Además, si alguien se une a la reunión después de que esté programada y no tiene acceso a las notas, ahora puede solicitar al propietario acceso a las notas.
Cómo lo hago: Ve al calendario, seleccione la reunión elegida y selecciona la pestaña “Notas de la reunión” y comience a tomar notas de la reunión. Una vez que esté en la reunión, vaya a “Más opciones” en los controles de la reunión y, a continuación, elija notas de la reunión. Si deseas obtener acceso a las notas desde una reunión de canal, ve al canal donde se produjo la reunión y busca la reunión. Debajo de ella, selecciona “Mostrar notas en pantalla completa”.
Ocultar los mensajes emergentes
Las notificaciones vienen predeterminadas, pero, para proporcionar aún más privacidad, Teams ahora permite desactivar las vistas previas de mensajes en las notificaciones de escritorio.
Cómo lo hago: Selecciona Configuración > Notificaciones > Mostrar vista previa de mensajes. Desde aquí, cambia el botón de alternancia a desactivado.
Compartir el primer plano
Poner en primer plano un vídeo es como fijarlo para todos los usuarios de la reunión. Si eres un organizador o un moderador, puedes elegir un vídeo de cualquier persona para que sea el vídeo principal que vean los usuarios.
Cómo lo hago: Selecciona la opción “Mostrar participantes” para ver una lista de todos los participantes de la reunión. Busca el nombre de la persona cuyo vídeo deseas resaltar en la lista, haz clic con el botón derecho en su nombre y selecciona “Spotlight”. Cuando estés listo para finalizar el foco, vuelve a hacer clic con el botón secundario y elije “detener foco”.
Acceder a la información del canal
Muchas veces necesitamos saber quiénes conforman un canal. Ahora existe la opción de obtener una lista con los miembros que tienen acceso al canal y las personas que han contribuido recientemente al mismo.
Cómo lo hago: Solo tienes que pulsar en el símbolo “i” en la parte superior derecha del canal.
Anclar publicaciones importantes
Puedes anclar una publicación importante para que tanto tú como tus compañeros la puedan encontrar fácilmente. Si tienes instrucciones importantes de la empresa que todos deben tener en cuenta o si quieres hacer una celebración virtual, lo mejor es anclarlo y tener un acceso rápido a todos los detalles.
Cómo lo hago: Mantén el puntero del ratón sobre cualquier tipo de mensaje y selecciona Más opciones > Anclar .
Controlar las opciones de reunión
Tienes la opción de hacer que todos los usuarios, incluso las personas de tu organización pasen por la sala de espera de reuniones cuando se unan a una reunión que hayas organizado.
Cómo lo hago: Abre “Opciones de reunión”. Después, donde se pregunta “¿Quién puede omitir la sala de espera?”, seleccione Solo yo. Desde ahí podrás cambiar la configuración de los participantes en la reunión.
Traducción de mensajes
Si Teams es una herramienta ideal para reunir a equipos de cualquier lugar, el idioma no puede ser un obstáculo. Elimina cualquier barrera y trabaja con personas de todo el mundo gracias a la funcionalidad de traducción de mensajes.
Cómo lo hago: En un mensaje, haz clic en los puntos suspensivos y selecciona la opción «Traducir».
Ver el organigrama de la empresa
Desde Teams, puedes acceder a una vista detallada del organigrama de tu empresa. Mira la jerarquía organizativa, que miembros forman parte de un equipo, quién es su responsable y el encaje de cada uno de los miembros de tu empresa.
Cómo lo hago: Abre un chat con un compañero de equipo y haz clic en la pestaña «Organización» que aparece en el menú superior. Se te mostrará un organigrama relativo a su posición dentro de la empresa.
Reacciones en directo
Si te faltan las palabras, ahora puedes expresarte de otra forma. Además de levantar la mano virtualmente en una reunión, ahora es posible expresarse de otras formas como me gusta, me encanta, aplauso y risas. Esto ayudará a que las reuniones sean más inclusivas, atractivas y divertidas.
Cómo lo hago: Solo tienes que mantener el puntero sobre la opción de reacción en los controles de la reunión en el área superior derecha de la pantalla y se te desplegarán todas las nuevas reacciones. Ya solo tienes que seleccionar la que quieras y aparecerá durante unos segundos en el vídeo o en la imagen de perfil en la esquina inferior derecha.
Usar el historial para volver atrás
Ahora puedes volver a visitar las áreas anteriores en las que hayas estado en Teams. Podrás acceder al historial de conversaciones, canales, aplicaciones, actividades, pestañas y archivos. Elige un elemento de la lista y volverás al instante a ese punto.
Cómo lo hago: Para acceder al historial, mantén el puntero sobre las fechas atrás a adelante situadas a la izquierda de la barra de búsqueda. Ahí es donde podrás elegir entre todas las áreas que hayas visitado recientemente.
Incorporar Bots
Por si todo esto fuera poco, los bots son programas automatizados que responden a todo tipo de consultas o facilitan actualizaciones y notificaciones sobre detalles que puedan resultar interesantes para los usuarios; administración de tareas, encuestas, recordatorios, mejor momento para realizar reuniones…
Cómo lo hago: Debes clicar en los puntos suspensivos que aparecen al pasar el ratón por encima del nombre de cualquier grupo/chat y seleccionar «Administrar Aplicaciones». Aparecerán las aplicaciones/bots en funcionamiento en ese chat, y clicando sobre la pestaña «Más Aplicaciones» accederás al menú desde el que podrás añadir aquellos bots que te ayuden a realizar con mayor eficiencia tus tareas.
Algunos ejemplos:
-Calendar Bot
Programar una reunión con el equipo puede resultar complicado, verificar la disponibilidad de los compañeros no siempre es sencillo, puesto que las horas libres, en ocasiones, son escasas o inexistentes. Con el comando FreeTime 1, se mostrará una lista de las horas más adecuadas de los miembros del equipo, según sus calendarios.
-Polly
Polly es el bot ideal para presentar encuestas, votaciones y sondeos que te faciliten el recopilar las opiniones de tus miembros de equipo.
-RememberThis
Este bot resuelve un problema simple, pero recurrente. Como indica su nombre, te permite programar temporizadores en conversaciones, de manera que nos llamará la atención en un futuro sobre un tema en concreto que no queremos olvidar, o que necesitamos recordar.
-Kayat (viajes)
Kayat es un bot diseñado a modo agente de viajes. Sólo hay que decirle al bot donde quieres ir, y Kayat te informa de los distintos vuelos disponibles, de su precio… e incluso de algunas de las actividades más recomendadas que puedes realizar cuando llegues a tu destino.