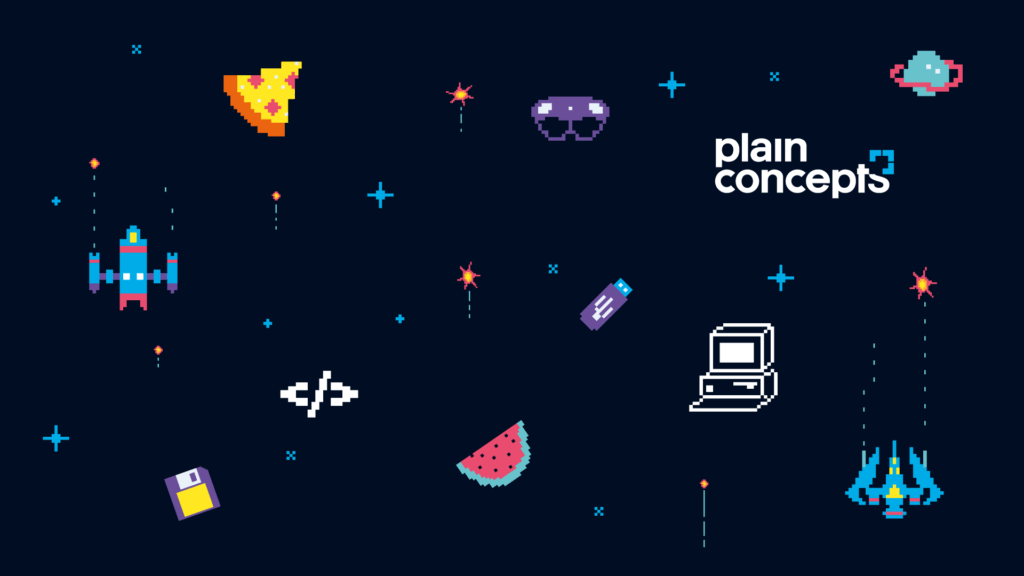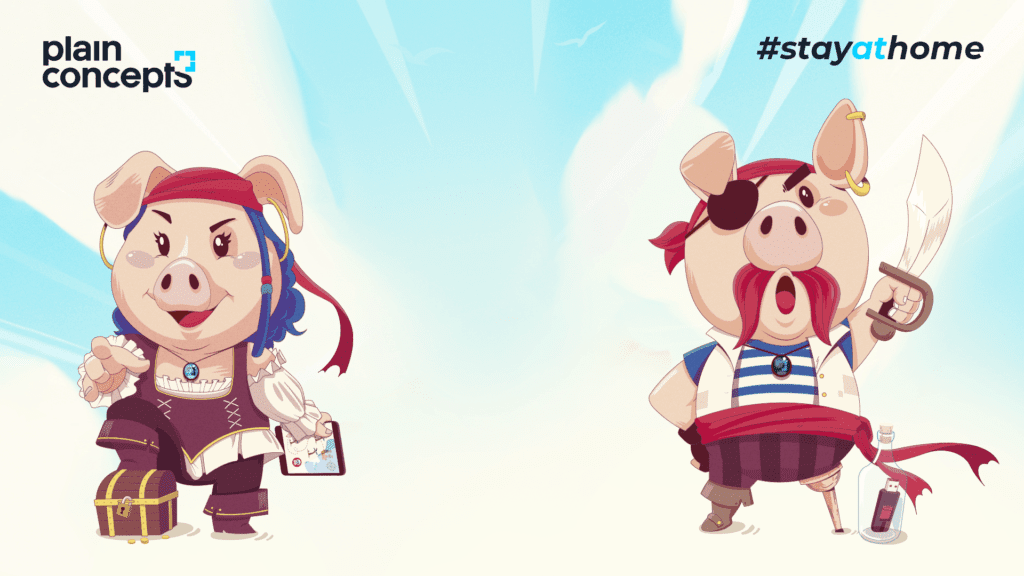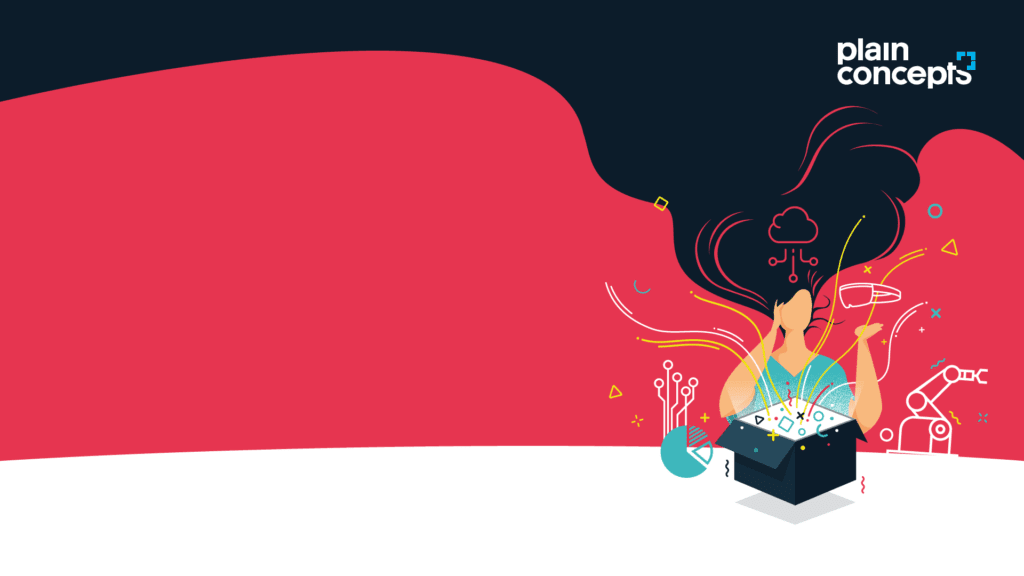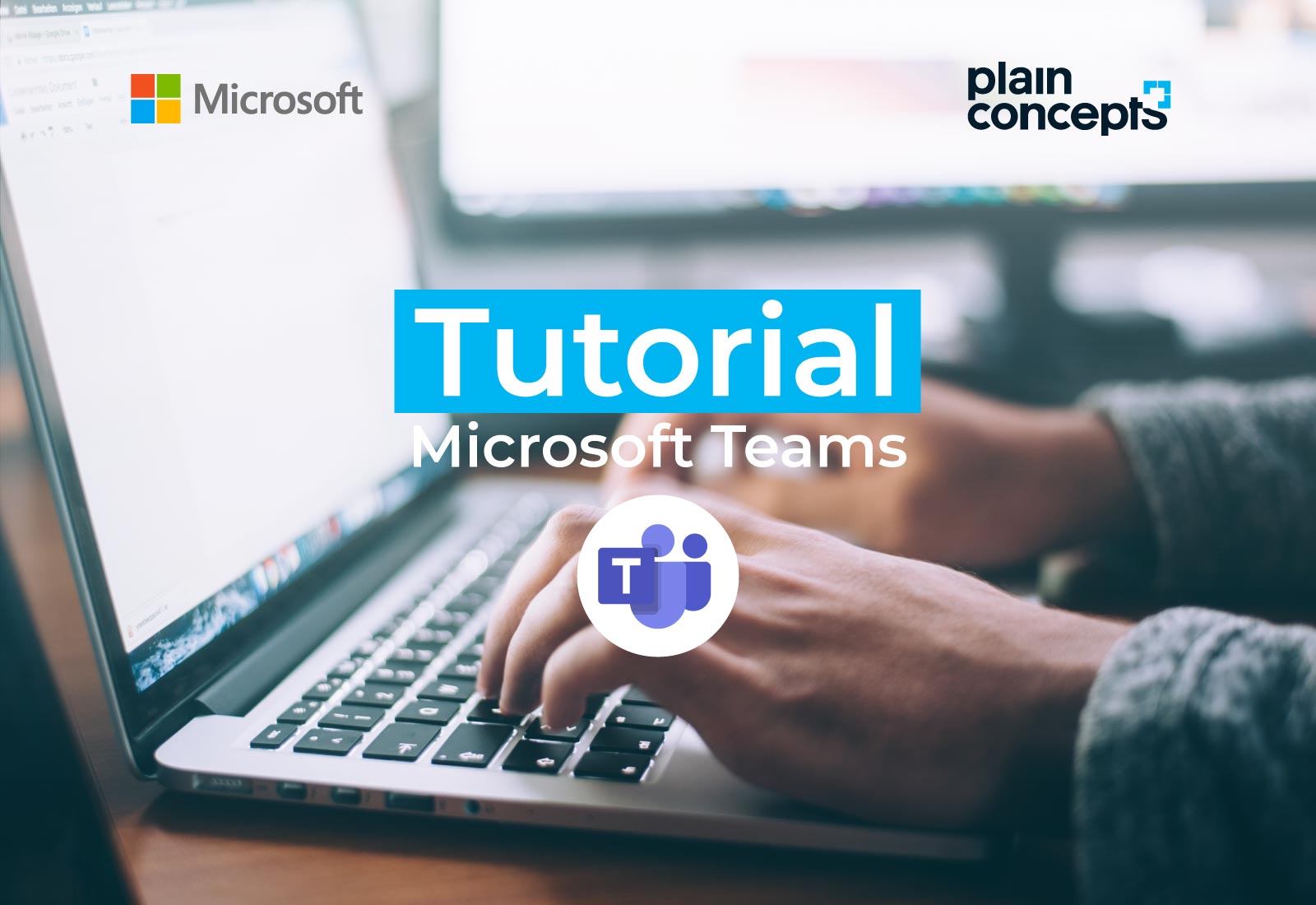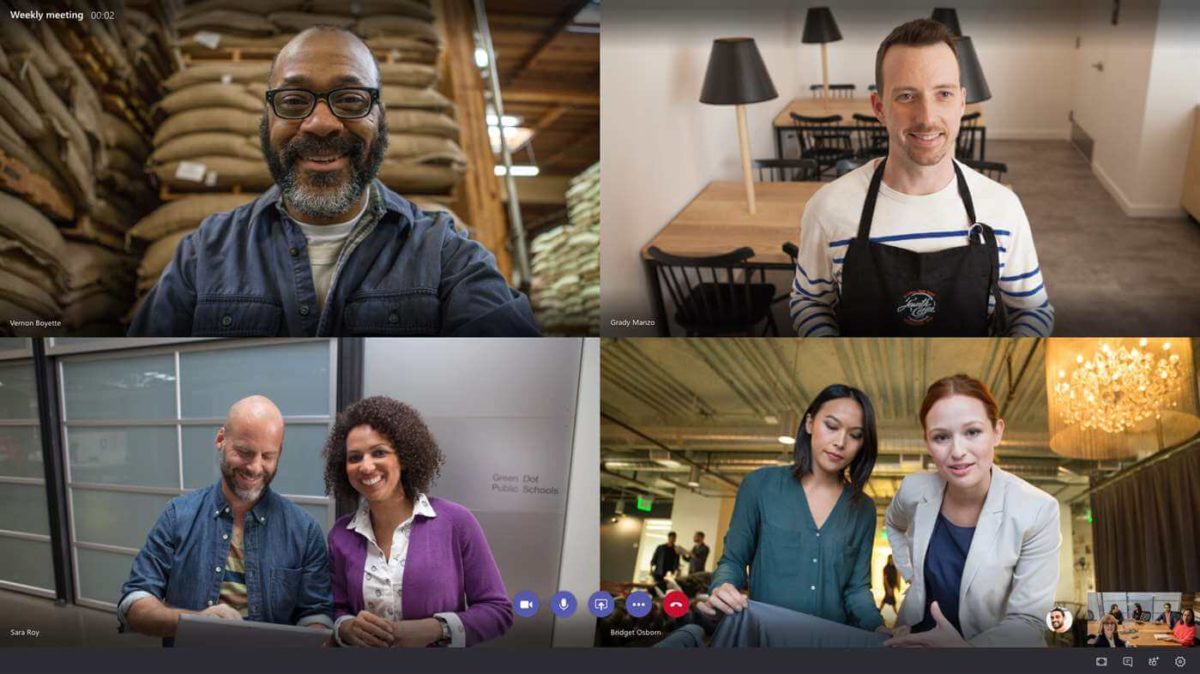
Cómo personalizar el fondo de Microsoft Teams
La gran popularidad adquirida por Microsoft Teams en los últimos meses ha hecho que la compañía de Redmond acelere las actualizaciones diseñadas sobre esta herramienta.
Una de las funcionalidades más solicitadas era la posibilidad de personalizar el fondo de pantalla de nuestras videollamadas, con el objetivo de dar un aspecto más profesional o añadir un toque divertido a nuestras reuniones. A continuación te contamos cómo hacerlo.
Añadir fondo personalizado a Microsoft Teams
Ahora Microsoft Teams te permite personalizar el fondo antes y durante una reunión:
Cambiar fondo de Teams durante una reunión
- Pulsa sobre la opción «Más acciones» (…) en la barra de menú.
- En el menú desplegable, selecciona la opción «Aplicar efectos de fondo«.
- Aparecerá una barra lateral donde podrás elegir de entre todos los fondos disponibles. Haz clic en «Vista previa» si quieres probar el fondo en tu pantalla antes que lo vean los demás; una vez te hayas decidido haz clic en «Aplicar«.

Cambiar fondo de Teams antes de una reunión
También puedes añadir tu fondo antes de unirte a una llamada, para ello simplemente tienes que:
- Mientras configuras el vídeo y el audio antes de entrar en la reunión, selecciona «Filtros de fondo», que se encuentra justo debajo de la tu imagen de vídeo. Se desplegarán los opciones de fondo a la derecha.
- En este punto, ya solo tienes que decidir qué opción se ajusta más a tus preferencias: difuminar fondo, agregar una imagen propia, elegir una predeterminada…
- El nuevo fondo persistirá en todas las reuniones y llamadas hasta que vuelvaa a cambiarlo.
Cómo difuminar el fondo en Microsoft Teams
Si no quieres añadir ningún fondo personalizado pero aún así quieres ocultar lo que sea que tengas detrás tuyo durante una reunión, también puedes aplicar el efecto de fondo difuminado, de manera que no se perciba lo que aparece a tus espaldas.
Para ello, simplemente tienes que elegir la opción de «Fondo difuminado» de entre los varios fondos que te aparecen en la barra lateral.
Cómo añadir un fondo personalizado en Microsoft Teams
Microsoft nos ofrece la posibilidad de escoger entre distintas escenas establecidas dentro de la plataforma, algunas más profesionales y otras inspiradas en mundos de fantasía. Sin embargo, también es posible utilizar tus propias imágenes como fondo en reuniones y videollamadas en Microsoft Teams.
1. Busca la capreta Uploads
Si tienes un ordenador con sistema operativo Windows deberás acceder a Mi PC y seleccionar el disco donde tengas instalado Office, que en la mayoría de los casos será el Disco Local (C:), para poder seguir la siguiente ruta:
- Users < Tu ususario > AppData > Roaming > Microsoft > Teams > Backgrounds > Uploads
Si tienes un sistema operativo Mac, la ruta a seguir es la siguiente:
- Users > Tu usuario > Library > Application > Support > Teams > Backgrounds > Uploads
2. Sube tu imagen a la carpeta
Una vez dentro de la carpeta simplemente tienes que dejar dentro la imagen que quieras utilizar como fondo de videollamada.
A partir de entonces, aparecerá como una imagen más entre los fondos preestablecidos que te ofrece Microsoft Teams.
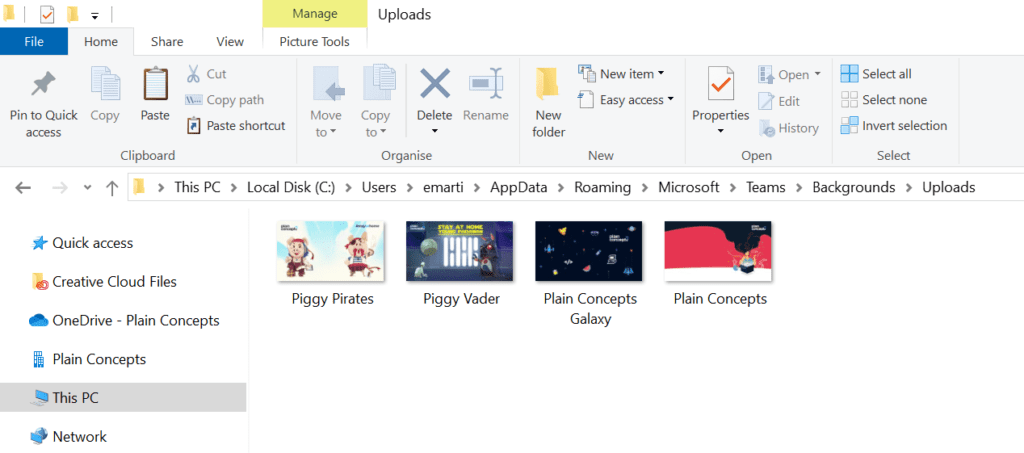
¡Atención! Para poder importar tus propios fondos a la herramienta, debes tener la última versión de la aplicación Microsoft Teams instalada en tu ordenador. Asegúrate de que las imágenes tengan un tamaño aproximado de 1820×1080 y estén en formato JPG, JPEG o PNG.
Para que puedas empezar a probar esta nueva funcionalidad, a continuación te dejamos algunos de nuestros propios fondos personalizados. Simplemente haz clic en la imagen y se te abrirá en tamaño completo para que puedas guardarla.
Recuerda que si quieres acceder a todo tipo de filtros tanto de imagen como de sonido para personalizar tus llamadas, desde Plain Concepts hemos lanzado Magic Cam, una aplicación totalmente gratuita que puedes ver.